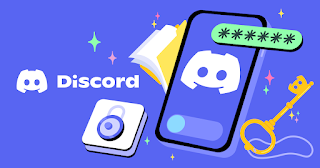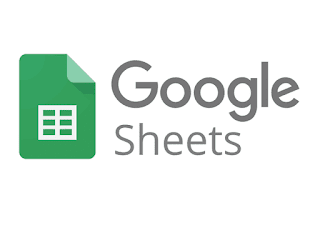Apa Itu GitLive? Kolaborasi Real-Time untuk Programmer

Halo, teman-teman! Jika Kamu seorang Sofware Developer, pasti sudah tidak asing lagi dengan Git, alat yang sangat populer untuk version control. Namun, bagaimana jika ada cara untuk meningkatkan kolaborasi tim kalian saat menggunakan Git? Nah, di sinilah GitLive masuk! Mari kita...