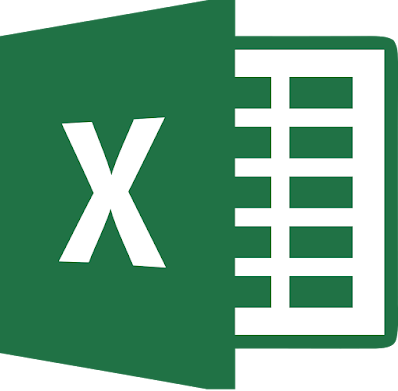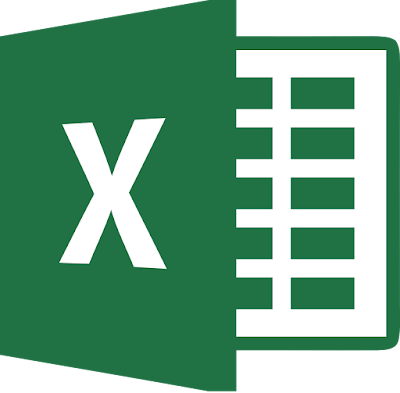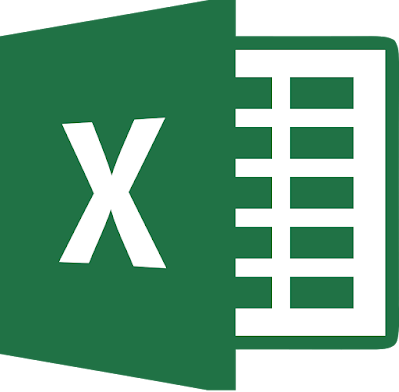Cara Memberikan Password pada Halaman MS Word - Tutorial Micarosoft Word #4
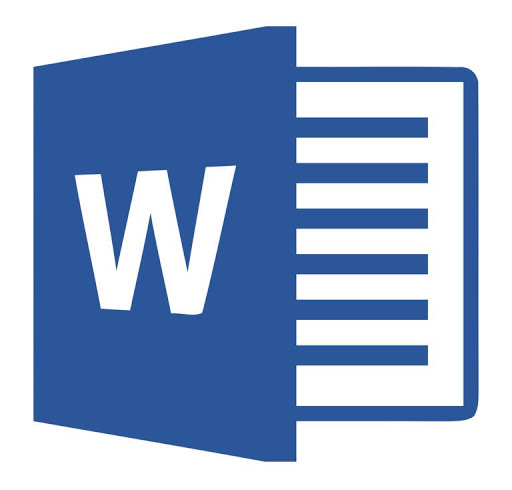
Hallo
sahabat setia JutsuCoding J
Pada
Pertemuan sebelumnya admin sudah pernah membahasa tentang cara memasukan Equation untuk Matematika pada halaman MS Word, bagi kalian yang belum tau caranya dapat
mengklik link diatas.
Nah
di kesempatan ini Admin akan melanjutkan seri dari...