Insert Grafik, Gambar & Tabel pada Microsoft Excel - Tutorial Microsoft Excel #7
Di Posting Oleh : Admin G
Kategori : Office Pelajaran
Hallo sahabat setia JutsuCoding J
Pada kesempatan kali ini Admin akan melanjutkan seri dari Tutorial MS Excel dan mungkin seri ini akan sangat panjang berhubung MS Excel sangat dibutuhkan didunia kerja nanti. Oleh sebab itu sebaiknya kalian mengikuti tutorial ini dari part awal sampe part akhir nanti, nah untuk kalian yang ingin mempelajarinya dapat klik link dibawah ini :
1. Apa
itu Microsoft Excel & Kegunaanya
3. Formula dasar pada Microsoft Excel
4. Alamat Absolut pada Microsoft Excel
5. Fungsi Logika pada Microsoft Excel
6. Fungsi Baca Data pada Microsoft Excel
7. Insert
Grafik, Gambar & Tabel pada Microsoft Excel
8. Mencetak
File, Membuat Equation pada Microsoft Excel
Pada seri ini admin akan mambahas tentang cara Insert Grafik, Gambar & Tabel pada Microsoft Excel.
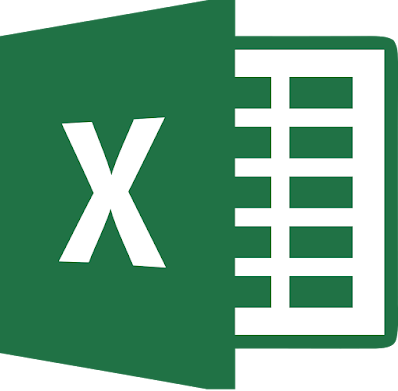 |
Insert Grafik, Gambar & Tabel pada Microsoft Excel
Grafik biasa dipakai untuk menampilkan komposisi data secara visual, menggunakan gambar atau simbol tertentu, sehingga mempermudah pemahaman dan pengertian tentang data secara menyeluruh.
A. INSERT GRAFIK
Buatlah
tabel seperti di bawah ini :
1. Pilih menu Insert
2. Lalu pilih Chart atau klik
3. Tentukan tipe grafik yang diinginkan. Anda dapat menggunakan tab standart atau tab custom types jika ingin tipe yang lainnya.
 |
4. Klik OK & Hasilnya akan seperti gambar dibawah ini :
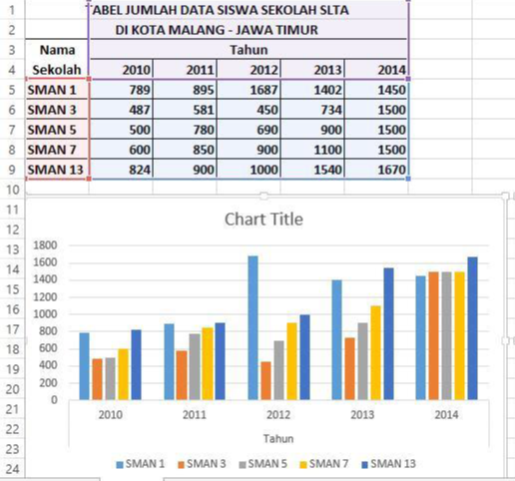 |
B. INSERT GAMBAR
1) Pilih menu Insert
 |
2) lalu pilih Picture atau Online Pictures
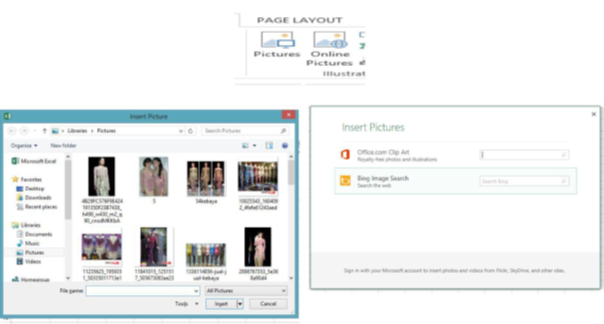 |
C. INSERT TABEL
1) Pilih menu Insert - Tabel
 |
2) Tunggu hingga muncul dialog seperti di bawah ini :
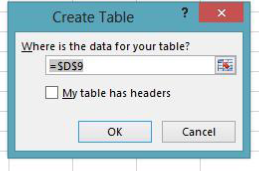 |
D. FORMAT
KARAKTER
1. LEFT (Mengambil Karakter Kiri)
Left ini digunakan untuk mengambil karakter pada bagian sebelah kiri
dari suatu teks. Bentuk umum penulisannya adalah =LEFT(text,num_chars).
2. MID (Mengambil Karakter Tengah)
Mid ini digunakan untuk mengambil karakter pada bagian tengah dari
suatu teks. Bentuk penulisannya adalah : =MID(text,start_num,num_chars)
3. RIGHT (Mengambil Karakter Kanan)
Right ini digunakan untuk mengambil karakter pada bagian sebelah
kanan dari suatu teks. Bentuk penulisannya adalah : =RIGHT(text,num_chars)
4. DATA SORT (Mengurutkan Data) Langkah mengurutkan suatu data
adalah :
a)
Blok seluruh data yang ingin diurutkan
b) Pilih tab Data – klik icon Sort
c)
Klik AZ untuk pengurutan Ascending (diurutkan berdasarkan dari
kecil ke yang besar)
d)
Klik ZA untuk pengurutan Descending (diurutkan berdasarkan dari
besar ke yang kecil)
e) Ok
5. DATA FILTER (Menyaring Data)
a)
Langkah menyaring suatu data adalah :
b)
Blok seluruh data dalam tabel
c) Pilih tab Data –Klik icon Filter
 |
d)
Untuk menghilangkan tanda klik kembali icon Filter
----------------------------------------------------------------------------------------------------
Oke, mungkin penjelasan
dari admin cukup sampai disini saja, tidak lupa juga Admin mengucapkan
Terimakasih banyak kepada kalian semua yang telah mengunjungi website Jutsu
Coding, semoga artikel ini dapat bermanfaat bagi kalian semua yang sedang
mencari materi seputar Microsoft Excel. Selebihnya kami mohon maaf bila ada
kesalahan kata atau ejaan yang kurang tepat.
Terakhir jangan lupa juga
untuk selalu support Jutsu coding dan follow juga Fansfage Facebook dan
Instagram Jutsu Coding untuk mendapatkan informasi terkini seputar Teknologi
Informasi.
Mau liat atau download source code aplikasi premium bisa disini.






0 Komentar