model ai, ai data, IT network services, Web hosting php, Data analytics, Android developer blog, Tech blogs, Tech education
Di Posting Oleh : Admin G
Kategori : Office Pelajaran
Mau liat atau download source code aplikasi premium bisa disini.
Formula Dasar pada Microsoft Excel - Tutorial Microsoft Excel #3
Di Posting Oleh : Admin G
Kategori : Office Pelajaran
Hallo sahabat setia JutsuCoding J
Pada kesempatan kali ini Admin akan
melanjutkan seri dari Tutorial MS Excel dan mungkin seri ini akan sangat
panjang berhubung MS Excel sangat dibutuhkan didunia kerja nanti. Oleh sebab
itu sebaiknya kalian mengikuti tutorial ini dari part awal sampe part akhir
nanti, nah untuk kalian yang ingin mempelajarinya dapat klik link dibawah ini :
3.
Formula dasar pada
Microsoft Excel
4.
Alamat Absolut
pada Microsoft Excel
5.
Fungsi Logika pada
Microsoft Excel
6.
Fungsi Baca Data
pada Microsoft Excel
7.
Insert Grafik, Gambar
& Tabel pada Microsoft Excel
8.
Mencetak File,
Membuat Equation pada Microsoft Excel
Pada seri ini admin akan mambahas
tentang Formula dasar apa saja yang ada pada Microsoft Excel, Oke dari pada
banyak lama mending kita langsung masuk ke materi aja...
Formula Dasar pada Microsoft
Excel 2016
Fungsi
formula dasar adalah untuk melakukan penghitungan terhadap data yang ada di
Microsoft Office Excel 2013. Setiap penggunaan formula dasar, kita harus
mengawalinya dengan tanda sama dengan (=). Tanda sama dengan (=) dimaksudkan
untuk mengawali sebuah fungsi di Microsoft Office Excel 2013. Yang perlu diperhatikan
adalah alamat dari data tersebut, jika salah mengetikkan alamatnya, maka data
tersebut akan bernilai salah (#VALUE). Fungsi-fungsi dasar tersebut antara lain
:
1)
Aritmatika Dasar : Fungsi penjumlahan
(+), pengurangan (-), perkalian (*), dan pembagian (/).
2)
SUM: Berfungsi untuk menjumlahkan
data.
Terdapat
sebuah data Barang yang terdiri dari Spidol, Penghapus, Penggaris, Pensil, dan
Buku Tulis.Masing-masing barang tersebut memiliki jumlah yang tidak sama dengan
barang yang lainnya. Dari gambar diatas, untuk mencari berapa jumlah barang
secara keseluruhan, kita dapat menggunakan rumus SUM. Dengan mengetikkan alamat
C2 sebagai data pertama, hingga C6 sebagai data terakhir sehingga dapat
diketahui keseluruhan jumlahnya.
3)
MIN: Berfungsi untuk mencari nilai
terendah dari kumpulan data.
Terdapat
sebuah data Nilai dari beberapa Mahasiswa dengan nilai yang berbeda satu dengan
yang lainnya. Dari gambar diatas, untuk mencari nilai terendah dari semua nilai
adalah menggunakan fungsi MIN. Dengan mengetikkan alamat C2 sebagai data
pertama, hingga C9 sebagai data terakhir sehingga dapat diketahui berapakah
nilai terendahnya.
4)
MAX: Berfungsi untuk mencari nilai
tertinggi dari kumpulan data.
Terdapat
sebuah data Nilai dari beberapa Mahasiswa dengan nilai yang berbeda satu dengan
yang lainnya. Dari gambar diatas, untuk mencari nilai tertinggi dari semua
nilai adalah menggunakan fungsi MAX. Dengan mengetikkan alamat C2 sebagai data
pertama, hingga C9 sebagai data terakhir sehingga dapat diketahui berapakah
nilai tertingginya.
5)
AVERAGE: Berfungsi untuk mencari
nilai rata-rata dari kumpulan data.
Terdapat
sebuah data Nilai dari beberapa Mahasiswa dengan nilai yang berbeda satu dengan
yang lainnya. Dari gambar diatas, untuk mencari nilai rata-rata dari semua
nilai adalah menggunakan fungsi AVERAGE. Dengan mengetikkan alamat C2 sebagai
data pertama, hingga C9 sebagai data terakhir sehingga dapat diketahui
berapakah nilai rata-ratanya.
Untuk
membatasi adanya angka dibelakang koma (,) , kita dapat mengaturnya di format
cell dengan meng-klik kanan tepat dikolom mana yang akan kita atur. Selanjutnya
pilih tab Number dan pilih Category Number. Silahkan atur dikolom Decimal
Places, sesuai dengan keinginan.
6)
COUNT: Berfungsi untuk menghitung
banyaknya data.
Terdapat
sebuah data Nilai dari beberapa Mahasiswa dengan nilai yang berbeda satu dengan
yang lainnya. Dari gambar diatas, untuk mencari jumlah mahasiswa jika kita
menghitung dari jumlah nilainya adalah menggunakan fungsi COUNT. Dengan
mengetikkan alamat C2 sebagai data pertama, hingga C9 sebagai data terakhir
sehingga dapat diketahui berapakah jumlah mahasiswanya.
7)
CONCATENATE : Berfungsi untuk
menggabungkan data antar kolom.
Untuk
menggabungkan data pada kolom Subjek dan Domain, maka diperlukan fungsi
CONCATENATE untuk menggabungkannya.
---------------------------------------------------------------------------------------
Oke, mungkin penjelasan
dari admin cukup sampai disini saja, tidak lupa juga Admin mengucapkan
Terimakasih banyak kepada kalian semua yang telah mengunjungi website Jutsu
Coding, semoga artikel ini dapat bermanfaat bagi kalian semua yang sedang
mencari materi seputar Microsoft Excel. Selebihnya kami mohon maaf bila ada
kesalahan kata atau ejaan yang kurang tepat.
Terakhir jangan lupa juga
untuk selalu support Jutsu coding dan follow juga Fansfage Facebook dan
Instagram Jutsu Coding untuk mendapatkan informasi terkini seputar Teknologi
Informasi.
Mau liat atau download source code aplikasi premium bisa disini.



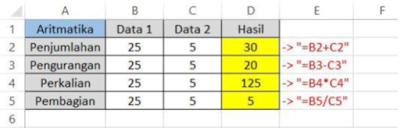

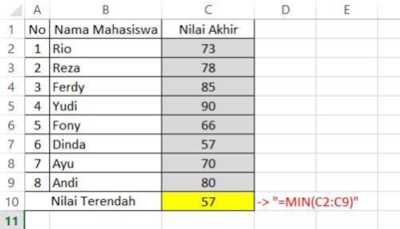
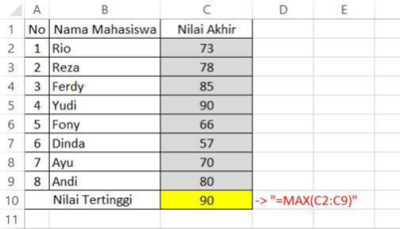
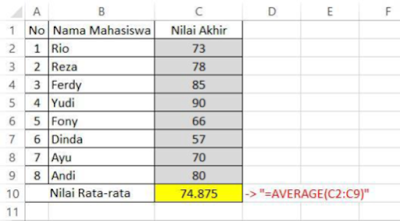

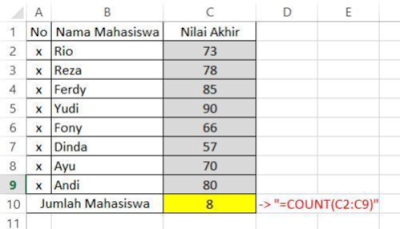
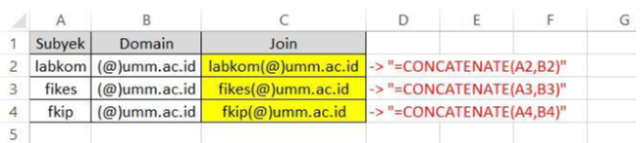

0 Komentar