Membuat Grafik Dinamis dengan Mudah Menggunakan Google Sheets
Di Posting Oleh : wandi
Kategori : Informasi tips and trik
Google Sheets adalah aplikasi spreadsheet online yang dapat digunakan untuk menyimpan, mengolah, dan menganalisis data. Salah satu fitur yang berguna dari Google Sheets adalah kemampuan untuk membuat grafik atau diagram dari data yang ada. Grafik dapat membantu Anda memvisualisasikan dan mempresentasikan data dengan lebih menarik dan informatif.
Namun, bagaimana jika Anda ingin membuat grafik yang dapat berubah-ubah sesuai dengan data yang Anda masukkan atau pilih? Misalnya, Anda ingin membuat grafik yang menampilkan penjualan produk Anda berdasarkan bulan, tahun, atau kategori tertentu. Apakah Anda harus membuat grafik baru setiap kali Anda ingin melihat data yang berbeda?
Tentu saja tidak. Anda dapat membuat grafik dinamis di Google Sheets dengan menggunakan fitur bernama tabel pivot dan slicer. Tabel pivot adalah tabel interaktif yang menampilkan ringkasan data yang ada, sehingga dengan penggunaannya dapat mempermudah memahami data1. Slicer adalah alat filter yang dapat digunakan untuk memilih data tertentu yang ingin ditampilkan di tabel pivot atau grafik2.
Dengan menggunakan tabel pivot dan slicer, Anda dapat membuat grafik dinamis yang dapat disesuaikan dengan data yang Anda inginkan. Berikut adalah langkah-langkah untuk membuat grafik dinamis di Google Sheets:
Langkah 1: Siapkan Data Anda
Sebelum membuat grafik dinamis, Anda harus memiliki data yang lengkap dan terstruktur di Google Sheets. Data Anda harus memiliki judul kolom yang jelas dan tidak ada sel kosong. Misalnya, Anda memiliki data penjualan produk seperti berikut:
Langkah 2: Buat Tabel Pivot dari Data Anda
Setelah data Anda siap, Anda dapat membuat tabel pivot dari data Anda dengan cara berikut:
- Pilih seluruh data Anda, termasuk judul kolom.
- Klik menu Data, lalu pilih Pivot table.
- Pada jendela yang muncul, pilih New sheet, lalu klik Create.
- Anda akan dibawa ke lembar baru yang berisi tabel pivot kosong.
Langkah 3: Atur Tabel Pivot Anda
Untuk mengatur tabel pivot Anda, Anda harus menentukan data apa yang ingin Anda tampilkan di baris, kolom, dan nilai tabel pivot. Anda dapat melakukannya dengan cara berikut:
- Di sebelah kanan tabel pivot, Anda akan melihat panel Pivot table editor.
- Di bawah Rows, klik Add, lalu pilih kolom yang ingin Anda tampilkan di baris tabel pivot. Misalnya, Anda ingin menampilkan nama produk, maka pilih Produk.
- Di bawah Columns, klik Add, lalu pilih kolom yang ingin Anda tampilkan di kolom tabel pivot. Misalnya, Anda ingin menampilkan bulan penjualan, maka pilih Bulan.
- Di bawah Values, klik Add, lalu pilih kolom yang ingin Anda tampilkan sebagai nilai tabel pivot. Misalnya, Anda ingin menampilkan jumlah penjualan, maka pilih Jumlah.
- Anda dapat mengubah cara perhitungan nilai tabel pivot dengan mengklik dropdown di sebelah nama kolom nilai, lalu pilih opsi yang Anda inginkan. Misalnya, Anda ingin menampilkan rata-rata penjualan, maka pilih AVERAGE.
Setelah Anda mengatur tabel pivot Anda, Anda akan melihat tabel pivot yang berisi data yang Anda pilih. Misalnya, tabel pivot Anda akan terlihat seperti ini:
Langkah 4: Buat Grafik dari Tabel Pivot Anda
Setelah Anda membuat tabel pivot, Anda dapat membuat grafik dari tabel pivot Anda dengan cara berikut:
- Pilih seluruh tabel pivot Anda, termasuk judul baris dan kolom.
- Klik menu Insert, lalu pilih Chart.
- Anda akan melihat grafik bawaan yang dibuat berdasarkan tabel pivot Anda. Anda dapat mengubah jenis, warna, ukuran, dan opsi lainnya dari grafik Anda dengan mengklik tab Customize di panel Chart editor di sebelah kanan grafik.
- Anda dapat memindahkan grafik Anda ke lokasi yang Anda inginkan dengan menyeret grafik tersebut. Anda juga dapat mengubah ukuran grafik Anda dengan menyeret sudut grafik tersebut.
Setelah Anda membuat grafik dari tabel pivot Anda, Anda akan melihat grafik yang menampilkan data dari tabel pivot Anda. Misalnya, grafik Anda akan terlihat seperti ini:
Langkah 5: Tambahkan Slicer ke Grafik Anda
Untuk membuat grafik Anda menjadi dinamis, Anda dapat menambahkan slicer ke grafik Anda. Slicer adalah alat filter yang dapat digunakan untuk memilih data tertentu yang ingin ditampilkan di grafik Anda. Anda dapat menambahkan slicer ke grafik Anda dengan cara berikut:
- Klik menu Data, lalu pilih Slicer.
- Anda akan melihat slicer kosong yang muncul di lembar Anda. Anda dapat memindahkan dan mengubah ukuran slicer tersebut dengan menyeretnya.
- Di sebelah kanan slicer, Anda akan melihat panel Slicer editor. Di bawah Data range, klik dropdown, lalu pilih data yang ingin Anda gunakan sebagai sumber slicer. Misalnya, Anda ingin menggunakan data penjualan produk, maka pilih Sheet1!A1:E101.
- Di bawah Filter by condition, klik dropdown, lalu pilih kolom yang ingin Anda gunakan sebagai filter slicer. Misalnya, Anda ingin menggunakan tahun penjualan sebagai filter, maka pilih Tahun.
- Anda akan melihat daftar nilai yang ada di kolom yang Anda pilih. Anda dapat memilih nilai yang ingin Anda tampilkan di grafik Anda dengan mencentang kotak di sebelah nilai tersebut. Misalnya, Anda ingin menampilkan data penjualan produk pada tahun 2023, maka centang kotak di sebelah 2023.
Setelah Anda menambahkan slicer ke grafik Anda, Anda akan melihat slicer yang berisi nilai yang Anda pilih. Anda juga akan melihat grafik Anda berubah sesuai dengan nilai yang Anda pilih di slicer. Misalnya, slicer dan grafik Anda akan terlihat seperti ini:
Langkah 6: Uji Coba Grafik Dinamis Anda
Untuk menguji coba grafik dinamis Anda, Anda dapat mencoba mengubah nilai yang Anda pilih di slicer. Anda akan melihat grafik Anda berubah sesuai dengan nilai yang Anda pilih. Misalnya, jika Anda ingin menampilkan data penjualan produk pada tahun 2024, Anda dapat mencentang kotak di sebelah 2024 di slicer. Grafik Anda akan berubah menjadi seperti ini:
Anda juga dapat menambahkan lebih dari satu slicer ke grafik Anda dengan mengulangi langkah-langkah di atas. Misalnya, Anda dapat menambahkan slicer untuk kategori produk, sehingga Anda dapat memilih data penjualan produk berdasarkan kategori tertentu. Grafik Anda akan berubah sesuai dengan nilai yang Anda pilih di kedua slicer. Misalnya, jika Anda ingin menampilkan data penjualan produk kategori A pada tahun 2024, Anda dapat mencentang kotak di sebelah A dan 2024 di slicer. Grafik Anda akan berubah menjadi seperti ini:
Kesimpulan
Dengan menggunakan tabel pivot dan slicer, Anda dapat membuat grafik dinamis di Google Sheets dengan mudah. Grafik dinamis dapat membantu Anda memvisualisasikan dan mempresentasikan data dengan lebih fleksibel dan interaktif. Anda dapat menyesuaikan grafik Anda dengan data yang Anda inginkan dengan hanya mengklik slicer. Anda juga dapat mengubah jenis, warna, ukuran, dan opsi lainnya dari grafik Anda dengan mengklik tab Customize. Dengan demikian, Anda dapat membuat grafik yang menarik dan informatif di Google Sheets.
Semoga artikel ini bermanfaat untuk Anda. Jika Anda memiliki pertanyaan atau masukan, silakan tinggalkan komentar di bawah. Terima kasih telah membaca.
Mau liat atau download source code aplikasi premium bisa disini.


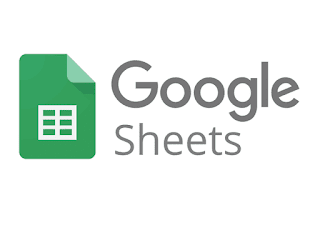

0 Komentar