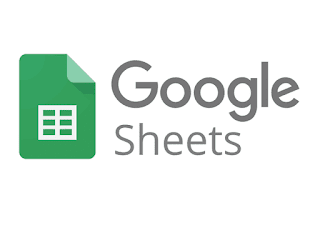Memahami Dasar-Dasar Selenium: Langkah-langkah Awal dalam Menerapkan Pengujian Otomatis
Selenium adalah salah satu framework pengujian otomatis yang paling populer dan banyak digunakan untuk menguji aplikasi web. Selenium memungkinkan Anda untuk menulis skrip pengujian dalam berbagai bahasa pemrograman, seperti Java, Python, Ruby, dan lainnya, dan menjalankannya di berbagai browser web, seperti Chrome, Firefox, Edge, dan lainnya. Selenium juga mendukung berbagai alat dan teknik untuk meningkatkan kualitas dan efisiensi pengujian, seperti Page Object Model, Data Driven Testing, Behavior Driven Testing, dan lainnya.
Dalam artikel ini, kita akan mempelajari dasar-dasar Selenium, seperti apa itu Selenium, apa saja komponen utamanya, bagaimana cara menginstal dan mengonfigurasinya, dan bagaimana cara menulis dan menjalankan skrip pengujian sederhana dengan Selenium WebDriver.
Apa itu Selenium?
Selenium adalah sebuah proyek open source yang bertujuan untuk menyediakan alat dan library untuk mengotomatisasi pengujian aplikasi web. Selenium terdiri dari beberapa komponen, yaitu:
- Selenium IDE: Ini adalah sebuah plugin browser yang memungkinkan Anda untuk merekam dan memutar skrip pengujian dengan mudah dan cepat. Selenium IDE juga menyediakan fitur-fitur seperti debugging, editing, dan export skrip pengujian ke berbagai bahasa pemrograman.
- Selenium WebDriver: Ini adalah inti dari Selenium, yang menyediakan API untuk berinteraksi dengan browser web dan mengontrol elemen web. Selenium WebDriver mendukung berbagai bahasa pemrograman dan browser web, dan memungkinkan Anda untuk menulis skrip pengujian yang lebih fleksibel, kuat, dan dapat diandalkan.
- Selenium Grid: Ini adalah sebuah alat yang memungkinkan Anda untuk menjalankan skrip pengujian secara paralel di berbagai mesin dan browser web. Selenium Grid dapat meningkatkan kecepatan dan cakupan pengujian, serta memanfaatkan sumber daya yang tersedia secara optimal.
Bagaimana Cara Menginstal dan Mengonfigurasi Selenium?
Untuk dapat menggunakan Selenium, Anda perlu menginstal dan mengonfigurasikan beberapa hal, yaitu:
- Browser web: Anda perlu memiliki browser web yang ingin Anda uji, seperti Chrome, Firefox, Edge, dan lainnya. Anda juga perlu mengunduh dan menyimpan driver browser yang sesuai dengan versi browser Anda, seperti chromedriver, geckodriver, msedgedriver, dan lainnya. Driver browser ini bertindak sebagai perantara antara Selenium WebDriver dan browser web, dan memungkinkan WebDriver untuk mengirim perintah ke browser web.
- Bahasa pemrograman: Anda perlu memiliki bahasa pemrograman yang ingin Anda gunakan untuk menulis skrip pengujian, seperti Java, Python, Ruby, dan lainnya. Anda juga perlu menginstal IDE atau editor teks yang sesuai dengan bahasa pemrograman Anda, seperti Eclipse, PyCharm, Visual Studio Code, dan lainnya.
- Library Selenium: Anda perlu mengunduh dan menyertakan library Selenium yang sesuai dengan bahasa pemrograman Anda, seperti selenium-java, selenium-python, selenium-ruby, dan lainnya. Library Selenium ini menyediakan kelas, metode, dan antarmuka yang dapat Anda gunakan untuk berinteraksi dengan WebDriver dan elemen web.
Bagaimana Cara Menulis dan Menjalankan Skrip Pengujian dengan Selenium WebDriver?
Setelah Anda menginstal dan mengonfigurasi Selenium, Anda dapat mulai menulis dan menjalankan skrip pengujian dengan Selenium WebDriver. Berikut adalah langkah-langkah umum yang perlu Anda ikuti:
- Impor library Selenium: Anda perlu mengimpor library Selenium yang Anda butuhkan untuk skrip pengujian Anda, seperti webdriver, by, expected_conditions, dan lainnya. Library Selenium ini akan membantu Anda untuk membuat objek WebDriver, menemukan elemen web, menunggu kondisi tertentu, dan lainnya.
- Buat objek WebDriver: Anda perlu membuat objek WebDriver yang sesuai dengan browser web yang Anda gunakan, seperti Chrome, Firefox, Edge, dan lainnya. Objek WebDriver ini akan membuka browser web dan memungkinkan Anda untuk mengakses halaman web yang ingin Anda uji.
- Tentukan URL halaman web: Anda perlu menentukan URL halaman web yang ingin Anda uji, dan menggunakan metode get() dari objek WebDriver untuk membuka halaman web tersebut di browser web.
- Temukan elemen web: Anda perlu menemukan elemen web yang ingin Anda uji, seperti input, button, link, dan lainnya, dan menyimpannya sebagai objek WebElement. Anda dapat menggunakan berbagai metode find_element_by_* dari objek WebDriver untuk menemukan elemen web berdasarkan atributnya, seperti id, name, class, xpath, css selector, dan lainnya.
- Operasikan elemen web: Anda perlu melakukan operasi pada elemen web yang Anda temukan, seperti mengisi input, mengklik button, mengambil teks, dan lainnya. Anda dapat menggunakan berbagai metode dan atribut dari objek WebElement untuk melakukan operasi ini, seperti send_keys(), click(), text, dan lainnya.
- Tutup browser web: Anda perlu menutup browser web setelah Anda selesai melakukan pengujian, dan melepaskan sumber daya yang digunakan oleh objek WebDriver. Anda dapat menggunakan metode close() atau quit() dari objek WebDriver untuk melakukan ini.
Berikut adalah contoh skrip pengujian sederhana dengan Selenium WebDriver menggunakan bahasa pemrograman Python:
# Impor library Selenium
from selenium import webdriver
from selenium.webdriver.common.by import By
from selenium.webdriver.support.ui import WebDriverWait
from selenium.webdriver.support import expected_conditions as EC
# Buat objek WebDriver untuk browser Chrome
driver = webdriver.Chrome(executable_path="chromedriver.exe")
# Tentukan URL halaman web
url = "https://www.google.com"
# Buka halaman web di browser
driver.get(url)
# Temukan elemen input untuk pencarian
search_input = driver.find_element_by_name("q")
# Isi input dengan kata kunci "Selenium"
search_input.send_keys("Selenium")
# Temukan elemen button untuk pencarian
search_button = driver.find_element_by_name("btnK")
# Klik button untuk pencarian
search_button.click()
# Tunggu sampai elemen hasil pencarian muncul
results = WebDriverWait(driver, 10).until(
EC.presence_of_element_located((By.ID, "search"))
)
# Ambil teks dari elemen hasil pencarian
results_text = results.text
# Cetak teks hasil pencarian
print(results_text)
# Tutup browser
driver.quit()
Skrip pengujian ini akan membuka browser Chrome, mengakses halaman web Google, mengisi input pencarian dengan kata kunci “Selenium”, mengklik button pencarian, menunggu sampai hasil pencarian muncul, mengambil teks hasil pencarian, mencetak teks hasil pencarian, dan menutup browser.
Kesimpulan
Selenium adalah framework pengujian otomatis yang sangat berguna dan populer untuk menguji aplikasi web. Selenium memiliki beberapa komponen, seperti Selenium IDE, Selenium WebDriver, dan Selenium Grid, yang dapat Anda gunakan sesuai dengan kebutuhan dan preferensi Anda. Selenium juga mendukung berbagai bahasa pemrograman dan browser web, yang memberikan Anda fleksibilitas dan kemudahan dalam menulis skrip pengujian. Untuk dapat menggunakan Selenium, Anda perlu menginstal dan mengonfigurasikan beberapa hal, seperti browser web, driver browser, bahasa pemrograman, library Selenium, dan IDE atau editor teks. Untuk menulis dan menjalankan skrip pengujian dengan Selenium WebDriver, Anda perlu mengikuti langkah-langkah umum, seperti mengimpor library Selenium, membuat objek WebDriver, menentukan URL halaman web, menemukan elemen web, mengoperasikan elemen web, dan menutup browser web.
Semoga artikel ini dapat membantu Anda memahami dasar-dasar Selenium dan langkah-langkah awal dalam menerapkan pengujian otomatis. Selamat mencoba dan semoga berhasil!