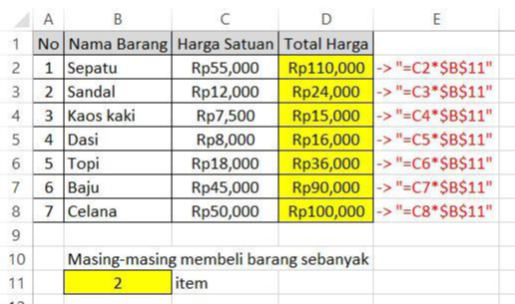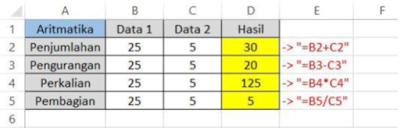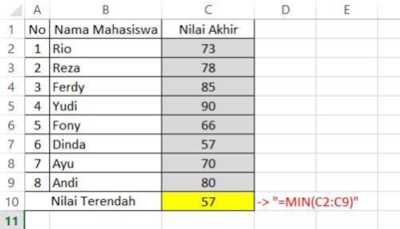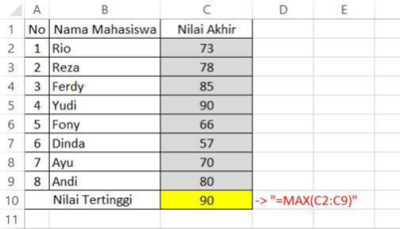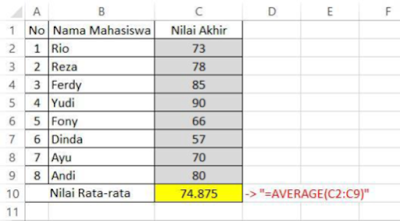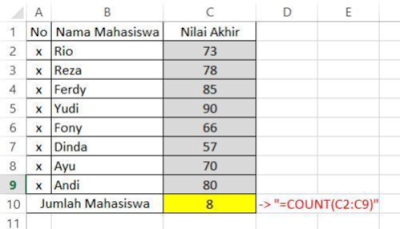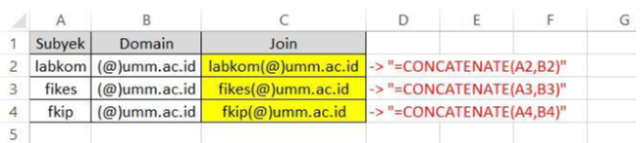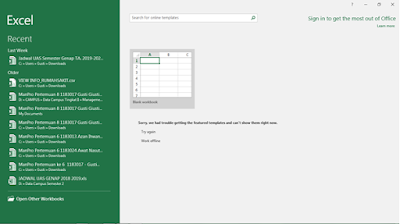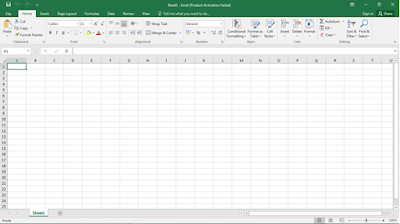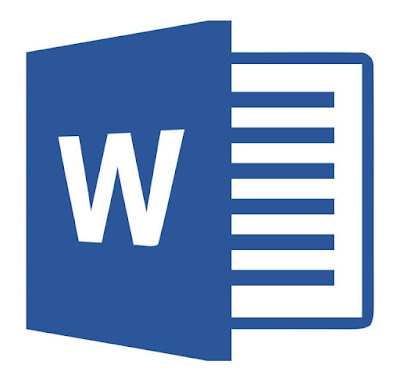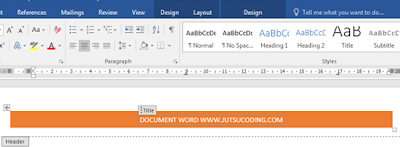Alamat Absolut pada Microsoft Excel - Tutorial Microsoft Excel #4
Hallo sahabat setia JutsuCoding J
Pada kesempatan kali ini Admin akan melanjutkan seri dari Tutorial MS Excel dan mungkin seri ini akan sangat panjang berhubung MS Excel sangat dibutuhkan didunia kerja nanti. Oleh sebab itu sebaiknya kalian mengikuti tutorial ini dari part awal sampe part akhir nanti, nah untuk kalian yang ingin mempelajarinya dapat klik link dibawah ini :
1. Apa
itu Microsoft Excel & Kegunaanya
3. Formula
dasar pada Microsoft Excel
4. Alamat
Absolut pada Microsoft Excel
5. Fungsi
Logika pada Microsoft Excel
6. Fungsi
Baca Data pada Microsoft Excel
7. Insert
Grafik, Gambar & Tabel pada Microsoft Excel
8. Mencetak
File, Membuat Equation pada Microsoft Excel
Pada seri ini admin akan mambahas tentang Formula dasar apa saja yang ada pada Microsoft Excel, Oke dari pada banyak lama mending kita langsung masuk ke materi aja...
ALAMAT ABSOLUT
Fungsi Absolute digunakan untuk
mengunci posisi kolom dan baris. Fungsi ini ditandai dengan adanya tanda $ yang
berada di depan Kolom dan di depan Baris. Ada 2 fungsi yang dapat digunakan,
yaitu Absolut dan Semi Absolut.
a. Alamat Absolut
Terdapat sebuah data
Barang yang terdiri atas Nama Barang, Harga Satuan, dan Total Harga. Setiap
barang dibeli sebanyak 2 item, sehingga setiap Harga Satuan Barang dikalikan 2
untuk mendapatkan Total Harga. Agar mempermudah proses perhitungan, kita
ketikkan sebuah angka 2 sebagai master dari perkalian tersebut. Jadi setiap
Harga Satuan akan dikalikan dengan angka 2 yang terletak di kolom B11. Agar
tidak berubah-ubah, kita diharuskan menambahkan simbol Dollar ($) sebelum huruf
B ($B = fungsi $ untuk mengunci kolom B) dan sebelum angka 11 ($11 = fungsi $
untuk mengunci baris ke-11). Sehingga didapatkan hasil dari perkalian tersebut.
b. Alamat Semi Absolut
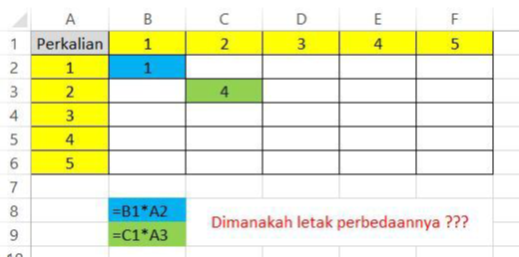 |
Ingatkah kalian dengan table
perkalian??? Pertama, kita buat sebuah tabel perkalian dengan komposisi seperti
gambar diatas. Sebagai permulaan, coba cari jawaban dari perkalian silang 1 x 1
, maka akan diketahui rumus fungsi B1*A2. Kemudian coba lagi dengan perkalian
silang antara 2 x 2 , maka akan diketahui rumus fungsi C1*A3. Setelah itu, coba
lihat lagi dengan detail, apa perbedaan dari 2 rumus fungsi tersebut.
Perbedaan pada rumus tersebut
terletak pada salah satu alamat cell-nya, akan tetapi alamat cell tersebut juga
memiliki kesamaan. Dari perbedaan dan persamaan itulah, kita dapat menggunakan
rumus fungsi Semi Absolut untuk mempercepat penghitungan tabel perkalian
tersebut.
Rumus fungsi Semi Absolut digunakan untuk mengunci salah satu kolom atau baris pada suatu alamat cell. Sebagai contoh :
· $C9 : Penguncian kolom C, dengan cara ini ketika cell dicopy kekanan alamat cell akan tetap dibaca sebagai $C9 bukan D9, namun ketika dicopy kebawah alamat cell akan berubah menjadi $C10.
· C$9 : Penguncian baris 9, dengan cara ini ketika cell dicopy ke bawah alamat cell akan tetap dibaca sebagai C$9 bukan C10, namun ketika dicopy ke kanan alamat cell akan berubah menjadi D$9.
Untuk penerapannya, rumus
fungsi yang pertama B1*A2 ditambahkan $ didepan angka 1 dan didepan huruf A
menjadi B$1*$A2. Kemudian kita dapat mencoba untuk menggeser (drag) mouse ke
bawah lalu kesamping seperti pada gambar berikut.
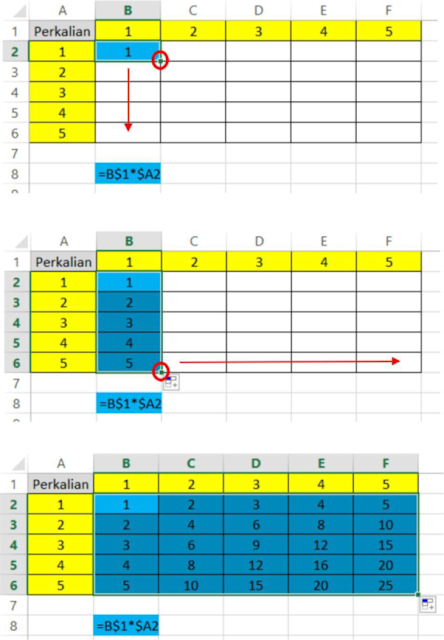 |
----------------------------------------------------------------------------------------------------------
Oke, mungkin penjelasan dari admin cukup sampai disini saja, tidak lupa juga Admin mengucapkan Terimakasih banyak kepada kalian semua yang telah mengunjungi website Jutsu Coding, semoga artikel ini dapat bermanfaat bagi kalian semua yang sedang mencari materi seputar Microsoft Excel. Selebihnya kami mohon maaf bila ada kesalahan kata atau ejaan yang kurang tepat.
Terakhir jangan lupa juga
untuk selalu support Jutsu coding dan follow juga Fansfage Facebook dan
Instagram Jutsu Coding untuk mendapatkan informasi terkini seputar Teknologi
Informasi.